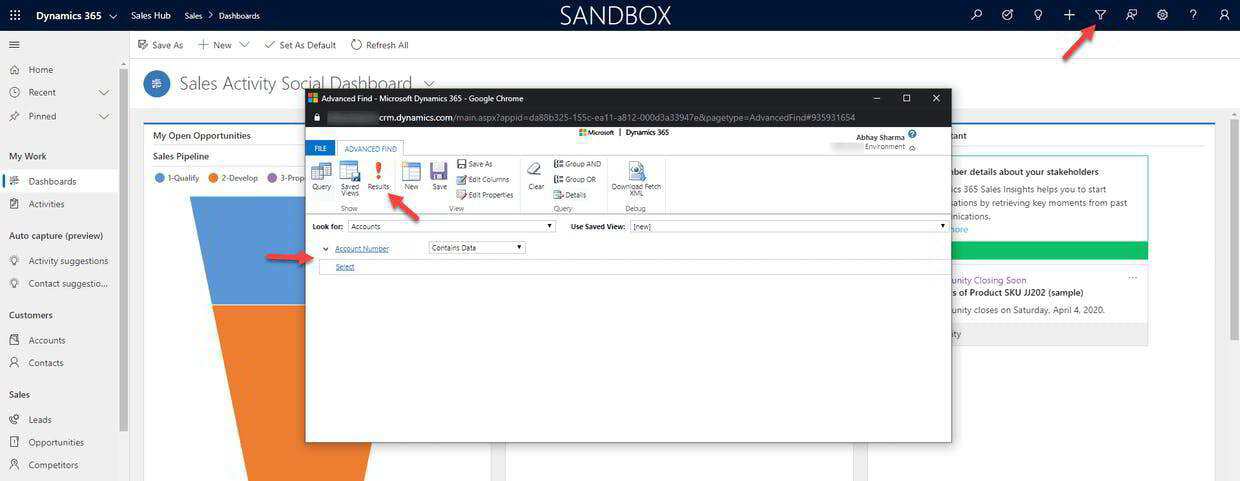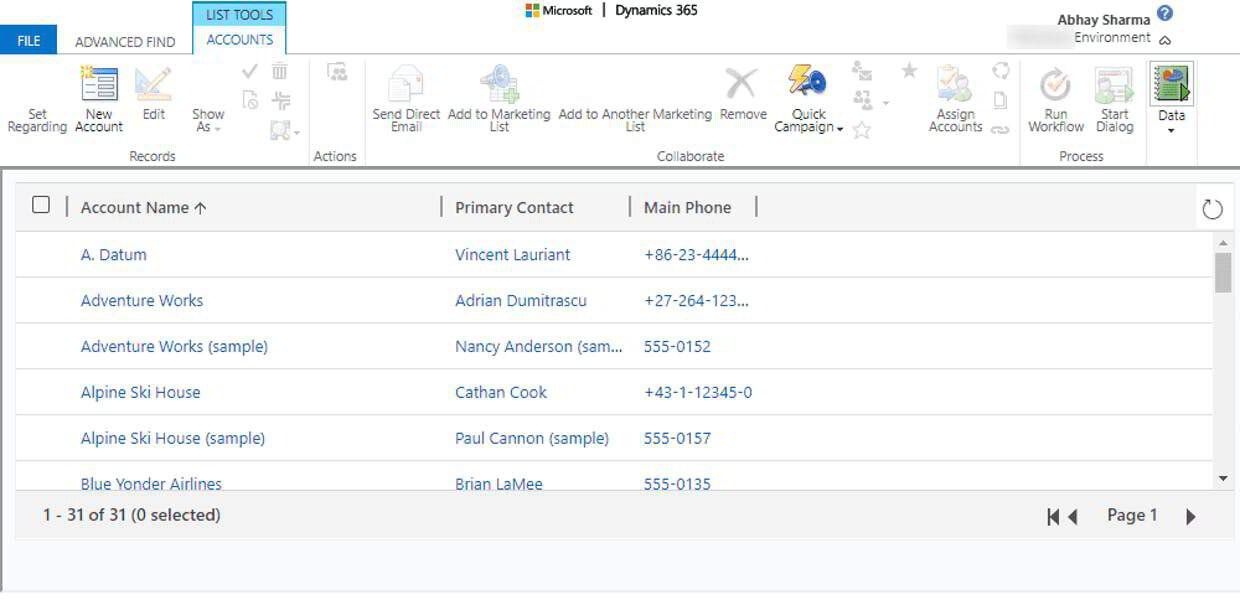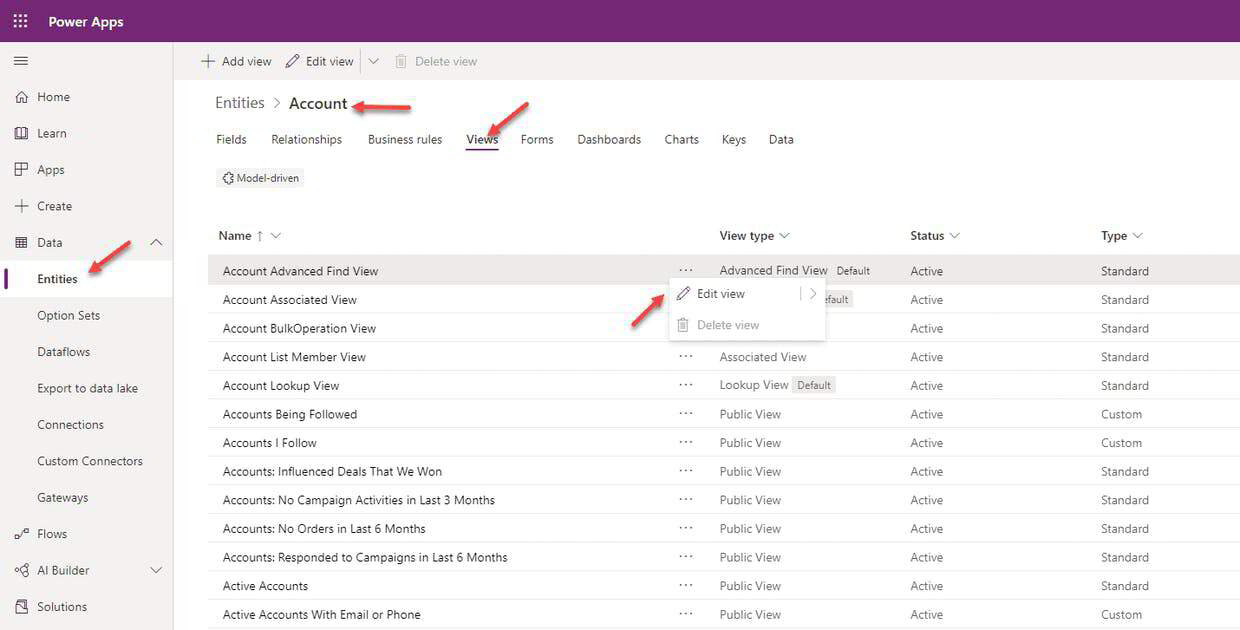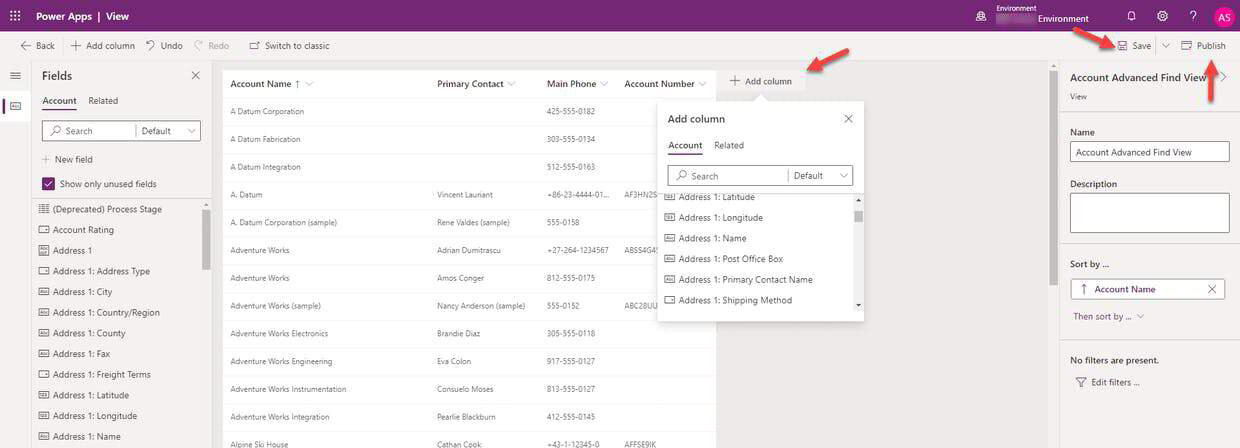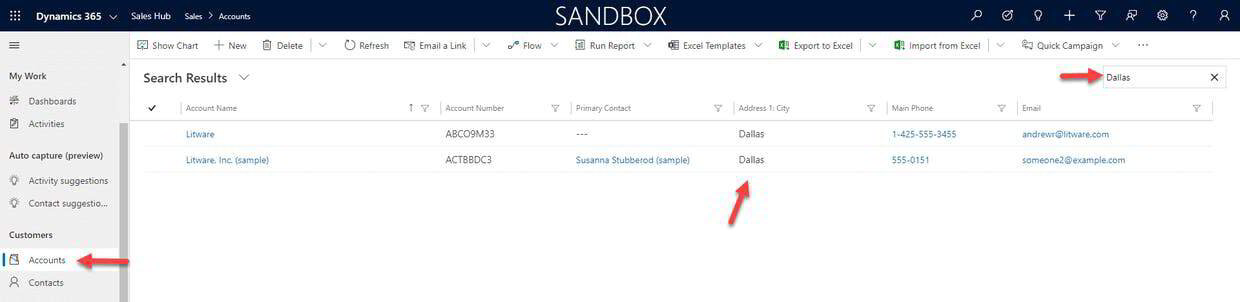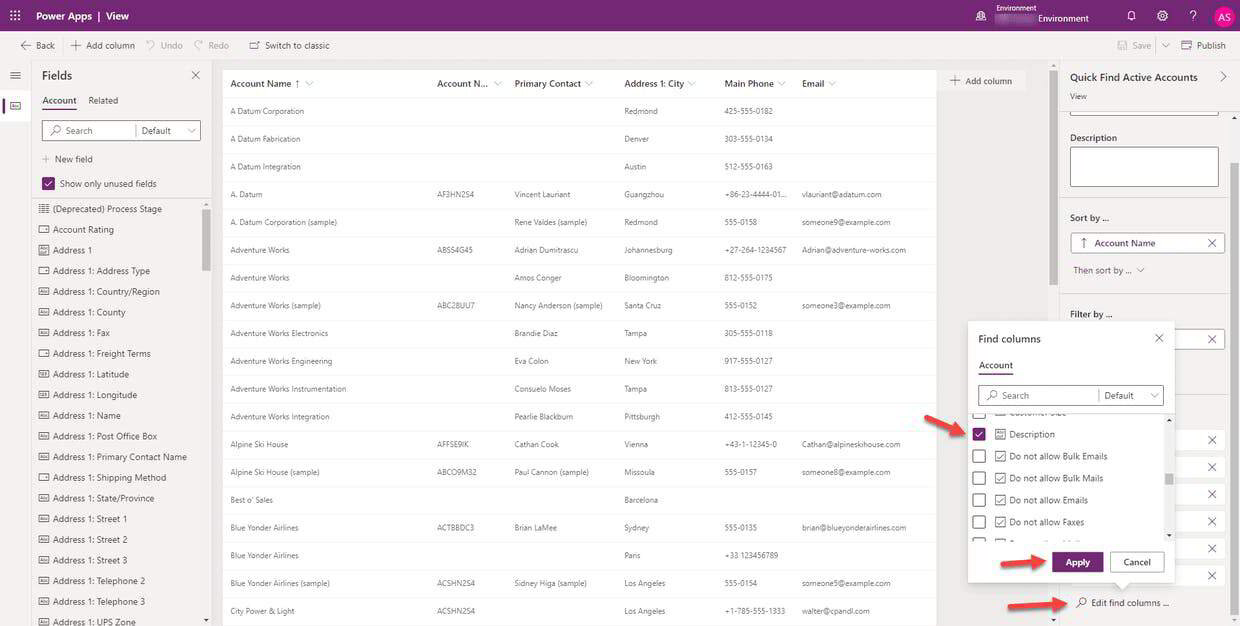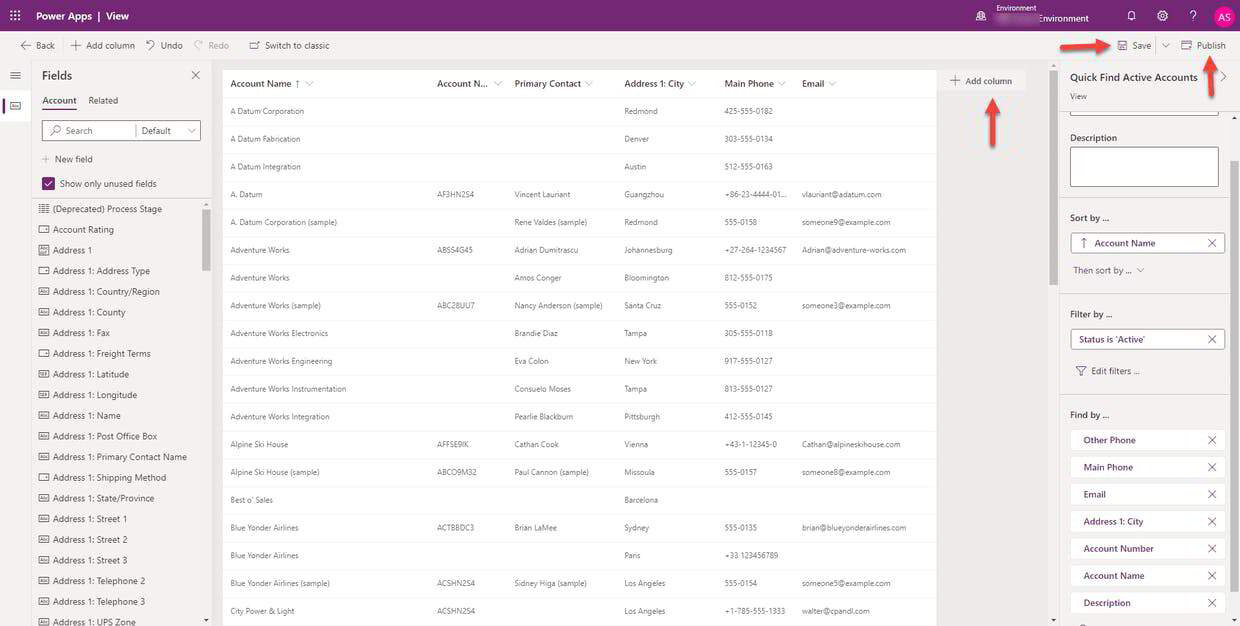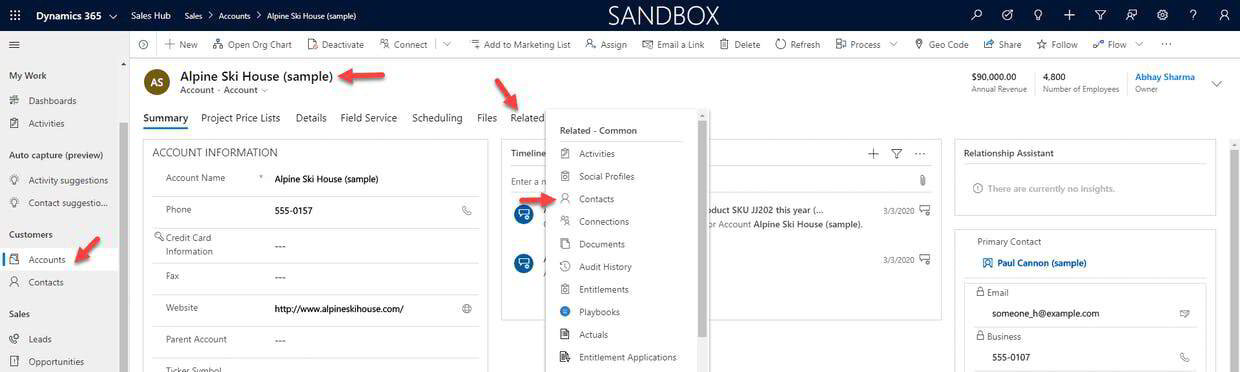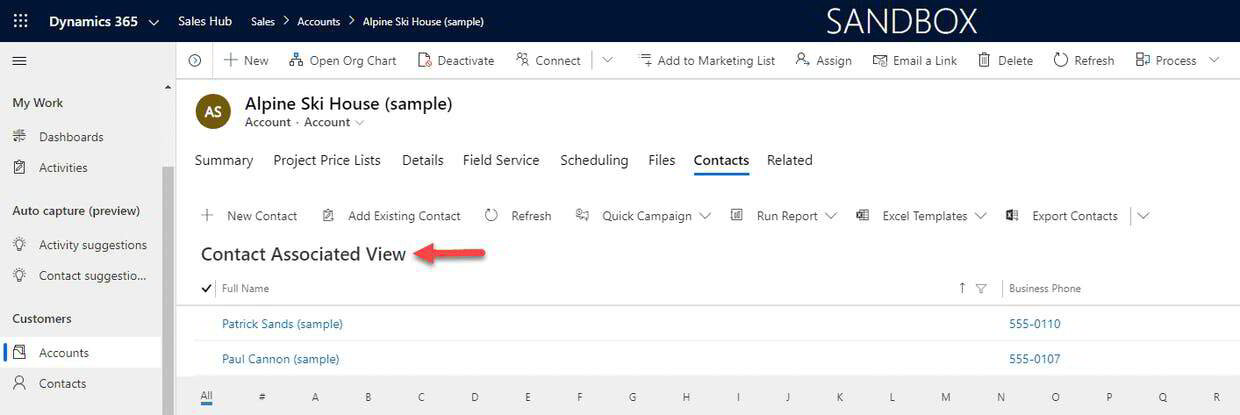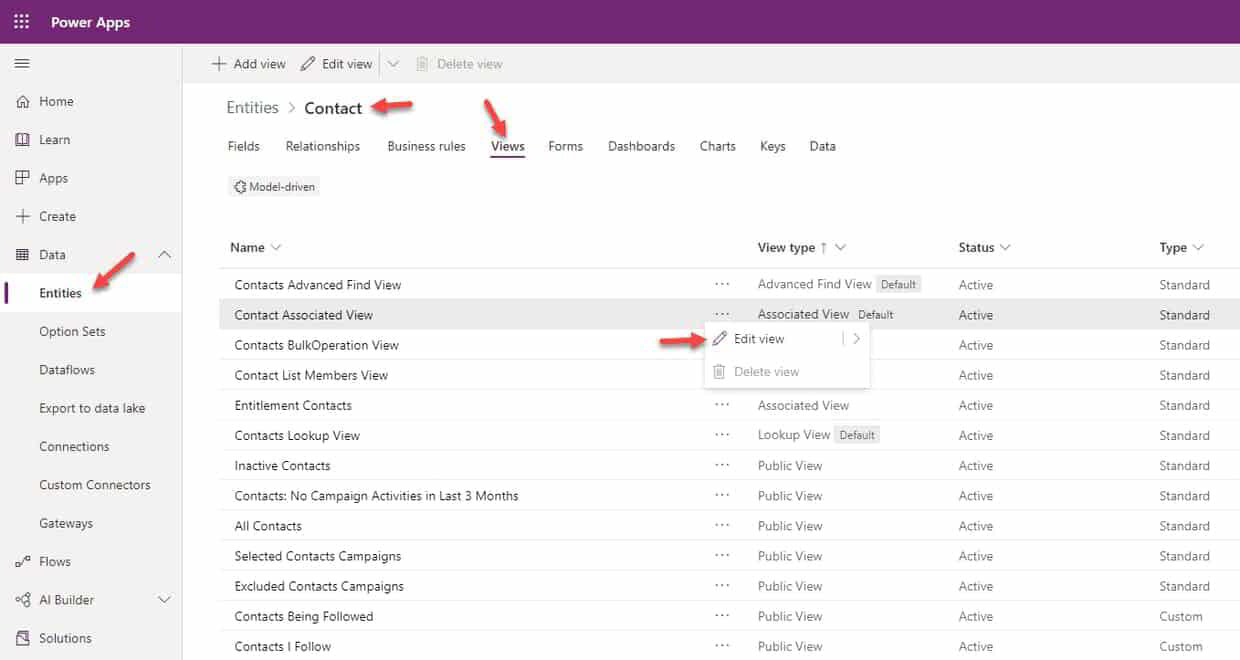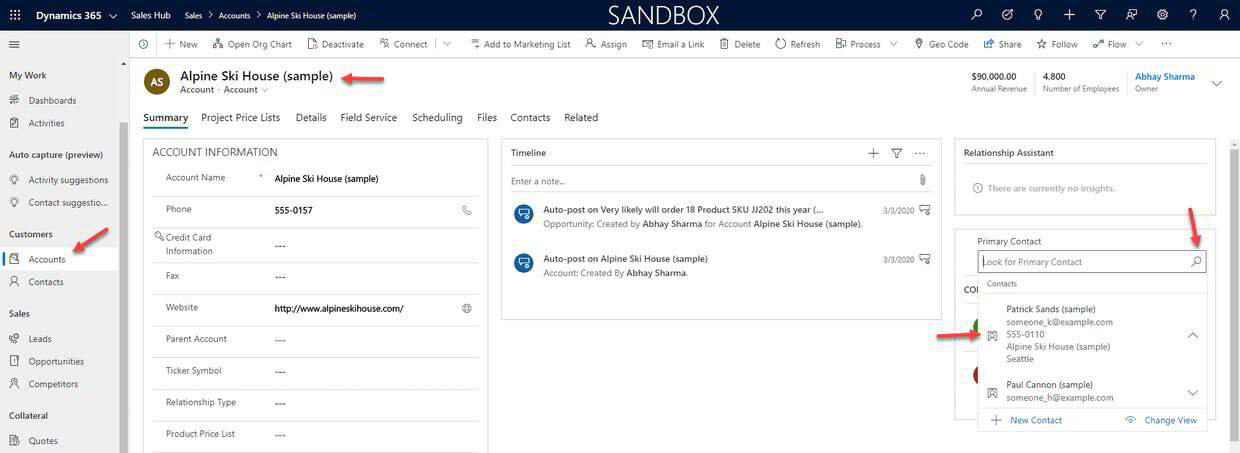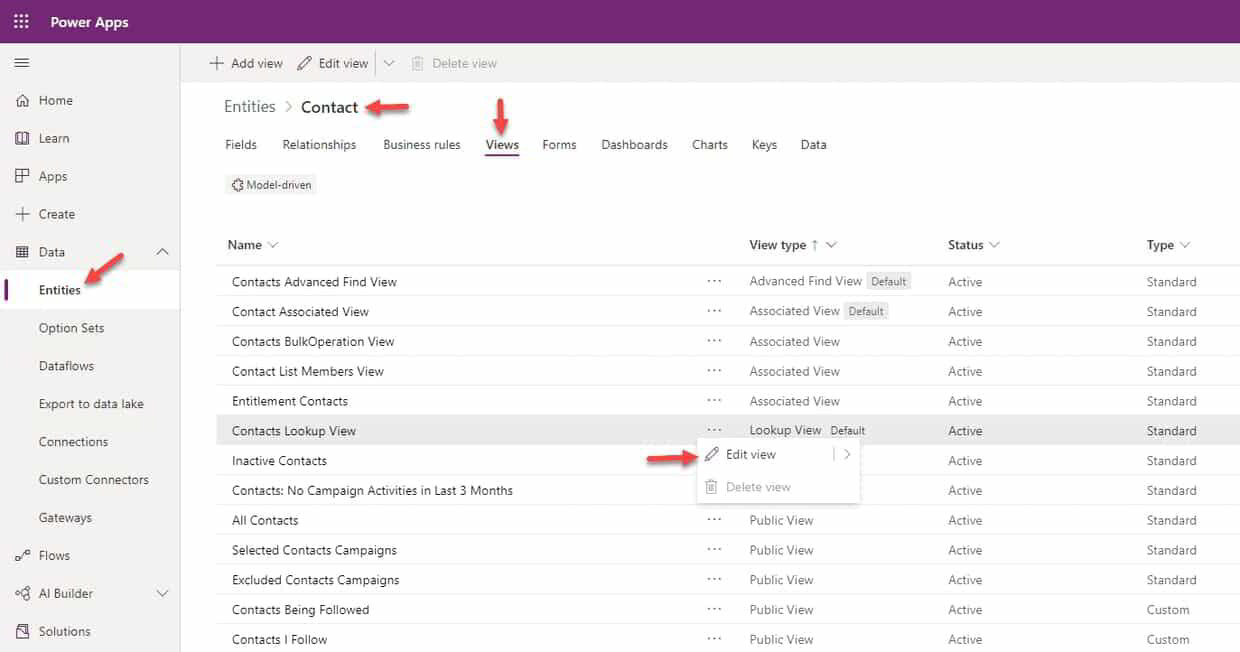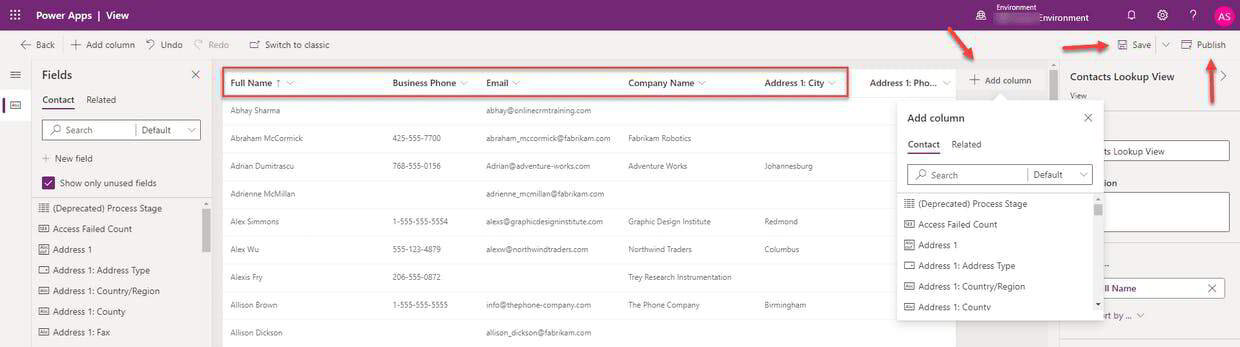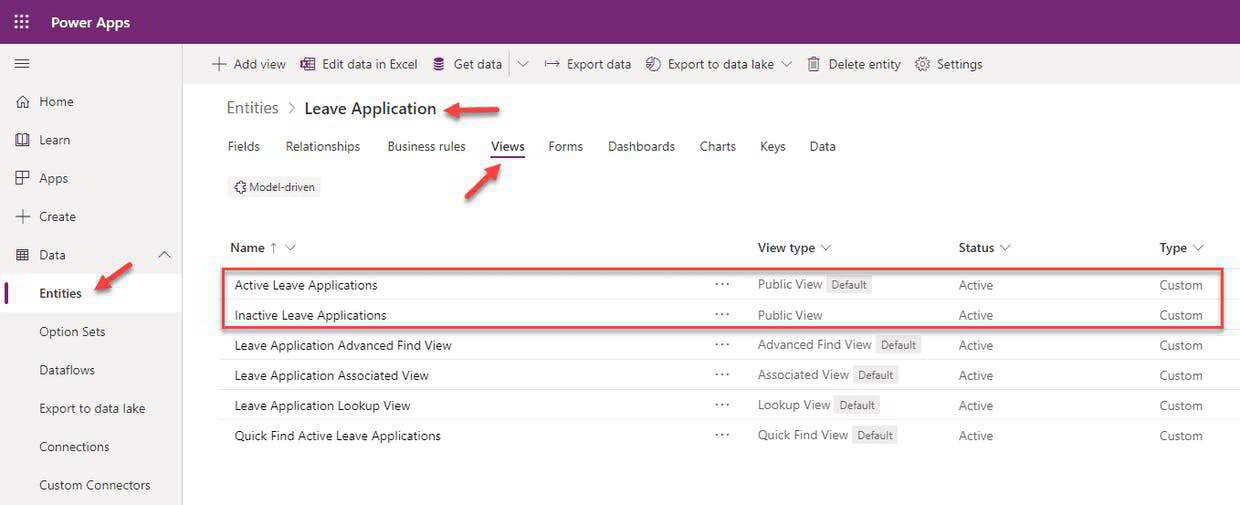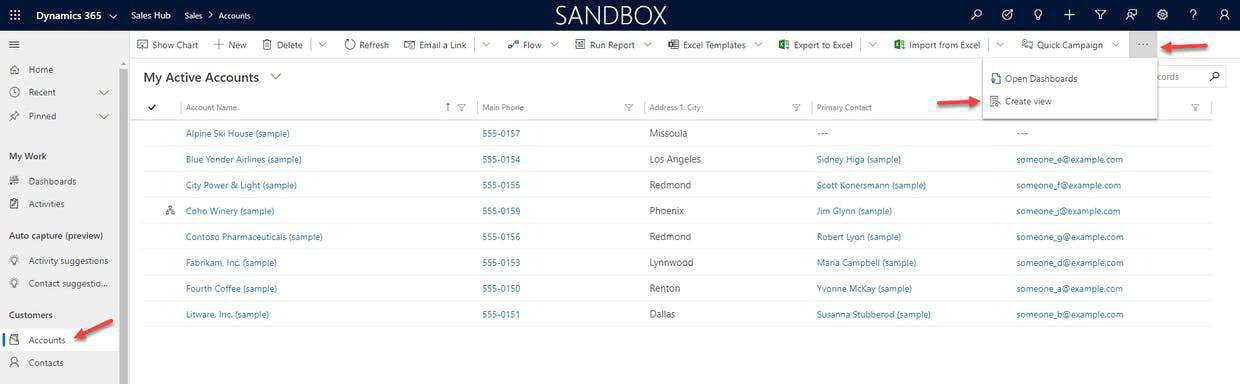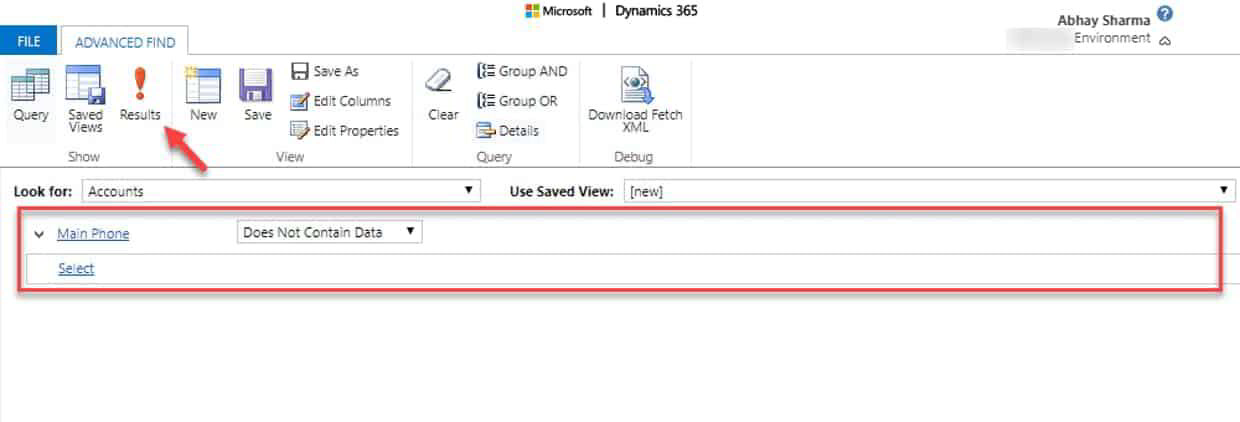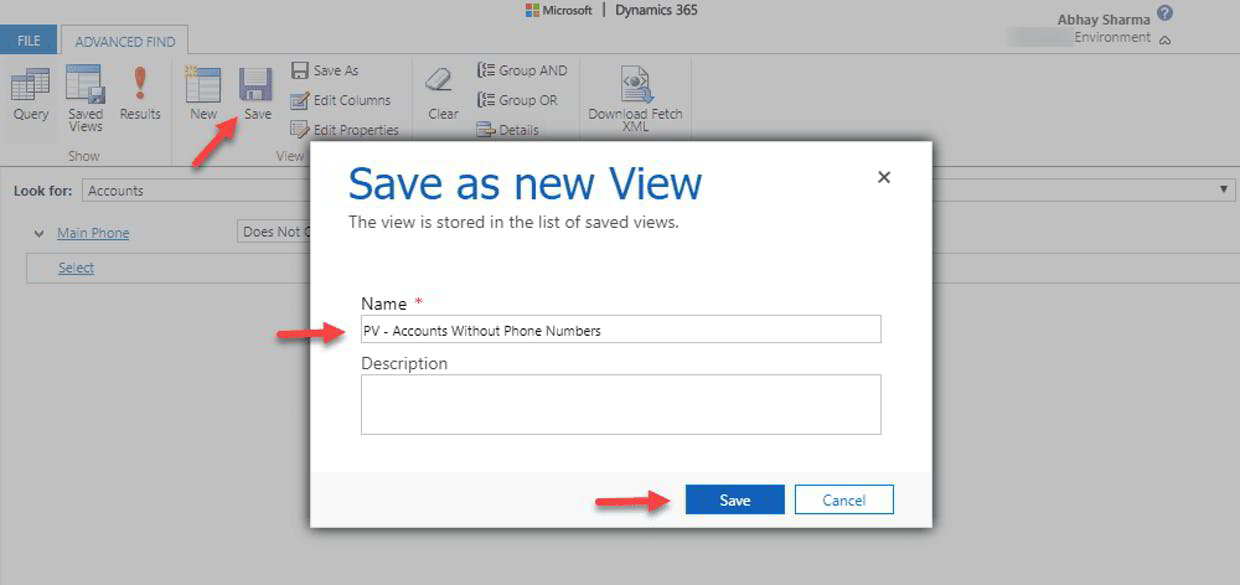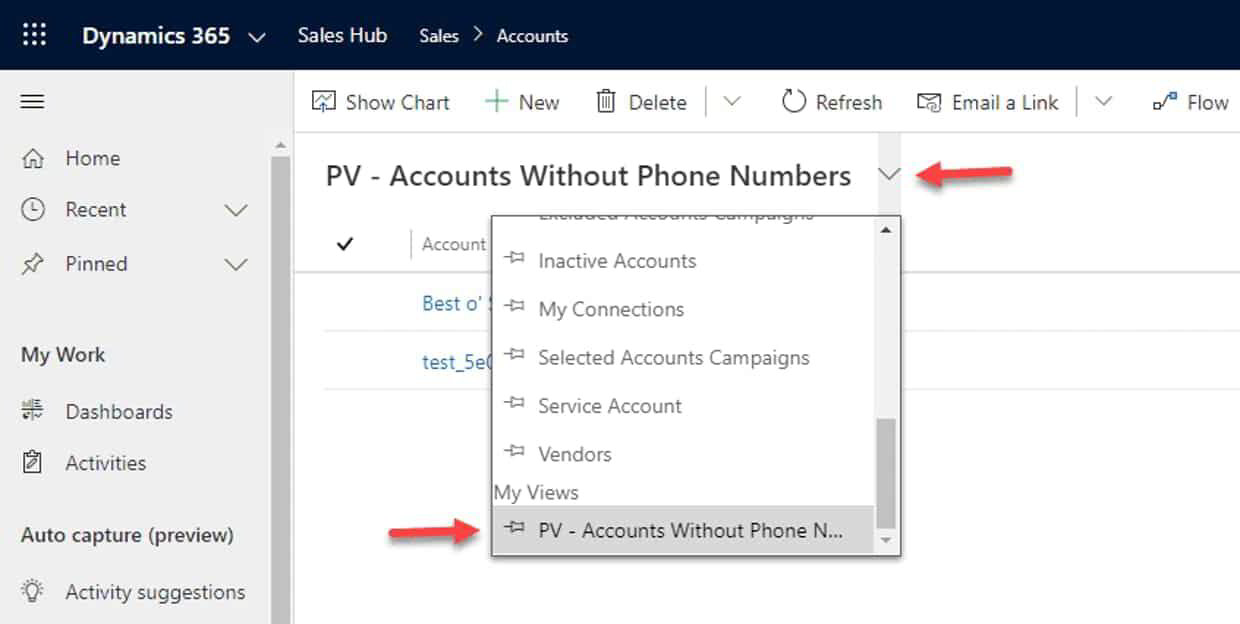While working with JavaScript, often we use XRM.WebAPI to
query Customer data. Sometimes requirements make us retrieve data
synchronously. Till now we were using XMLHTTPRequest with async property set to
true or false to specify WebAPI call to be async or sync. However, this method
is not available with v9.0 Xrm.WebApi. for sequential calls, you have to do
nested success callbacks. This will return a Promise object and executed in
browser.
Alternatively, now we can use “aysnc” and “await”
keywords in your JavaScript and achieve similar results.
For example, we want to check if an opportunity exists on
change of child record and perform some business logic, we need to make a sync
call.
To achieve this, we need to decorate method with “async”
keyword and use “await” before invoking my method (getopportunity).
|
1 2 3 4 5 6 7 8 9 10 11 12 |
getopportunity: async function (opportunityId) { var data
= null; await Xrm.WebApi.online.retrieveRecord("opportunity",
opportunityId, "?$select= new_eventendtime,new_eventstarttime").then( function
success(result) { data
= result; }, function
(error) { console.log(error.message); } ); return data; }, |
|
|
1 2 3 4 5 6 7 8 9 10 11 |
ChildRecordChanged: async function (executionContext) { var formContext
= executionContext.getFormContext(); var opportunityobject
= formContext.getAttribute('opportunityid').getValue(); var result = await getopportunity
(opportunityobject [0].id.replace('{', '').replace('}', '')); if
(result != null) { //business
logic goes here } } }, |
|
The word “async” ensures that the function returns a
promise, and wraps non-promises in it.
The keyword “await” makes JavaScript wait
until that promise settles and returns its result.
Await only works within Async functions