Recently Microsoft has introduced it’s a new cloud-based ERP system that runs on a Microsoft Azure platform, namely Dynamics 365. It’s an integrated cloud solution which helps you manage your entire business functions, say, Sales, Customer service, Field service, Marketing, Project service automation, Operations and Financials at one place conveniently. To make a true customer-centric platform, it has been designed to encapsulate the key features of erstwhile Dynamics ERP and CRM systems. Furthermore, it integrates with business intelligence capabilities and Office 365 to make a complete business application.
The best aspect of this solution is that it provides the users the great flexibility in choosing the applications you want, by subscribing that particular Apps according to your need. For instance, if your business has major activities in Sales, you just need to subscribe Dynamics 365 for Sales. Here, you will need to pay only $95, and not for other applications.
Here, we provide an overview of the flexible Microsoft dynamics 365 pricing plans, depending on various factors.
1. Business sizes:
a. Microsoft Dynamics 365 Business Edition– Applications for small and medium-sized organizations, usually about 10-250 employees. It includes Financials and will include Sales, Marketing and Customer Service functionality.
b. Microsoft Dynamics 365 Enterprise Edition– Plans and applications for businesses with hundreds to thousands of users, for 250 or more employees. It includes the capabilities of Dynamics CRM Online and Dynamics AX, such as Sales, Customer Service, Field Service, Project Service Automation and Operations (ERP).
2. Packaged Plans or Individual applications:
a. Plans—you can choose among various packaged plans which give you access to multiple apps.
b. Applications—alternatively, you can also subscribe individual apps, where the users need access to only one Dynamics 365 app.
3. User types:
a. Full user—Full user is the one whose work requires them to use many functionalities in the applications
b. Light user—Light user is the one who need the application for completing smaller tasks.
Enterprise edition
Plans
| Dynamics 365 Plan 1 $115 per user/month Includes these apps: • Dynamics 365 for Sales • Dynamics 365 for Customer Service • Dynamics 365 for Field Service • Dynamics 365 for Project Service Automation + Microsoft PowerApps and Microsoft Flow | Dynamics 365 Plan 2 From $210 per user/month Includes all the Plan 1 apps + Dynamics 365 for Operations • Manufacturing and supply chain • Retail and commerce • Finance |
Team Members
$10 per user/month
Includes light use of these apps:
• Dynamics 365 for Operations
• Dynamics 365 for Sales
• Dynamics 365 for Customer Service
• Dynamics 365 for Field Service
• Dynamics 365 for Project Service Automation
+ Microsoft PowerApps with Flow
Individual Apps
Depending on the particular application
| Dynamics 365 for Operations | $190 |
| Dynamics 365 for Sales | $95 |
| Dynamics 365 for Customer Service | $95 |
| Dynamics 365 for Field Service | $95 |
| Dynamics 365 for Project Service Automation | $95 |
| + Microsoft PowerApps | $40 |
Business edition
For small and medium-sized businesses
Sold through Microsoft Cloud Solutions Providers
Just start with the Financials app. Then you can easily add Sales, Marketing and Customer Service later on. Each Financials app full user license includes one external accounting professional license. This allows you to securely connect with your accountant in the cloud for richer accounting services.
| Dynamics 365 for Financials (Full use) | $40 |
| Team Members(light use) | $5 |
| External Accountant | $5 |
Explore Microsoft Dynamics 365 Business Central and NAV Add-Ons from MetaOption which helps your businesses and boost your operations efficiently across various industries.
References: Microsoft Dynamics 365 Licensing | Dynamics 365 Apps | MetaOption



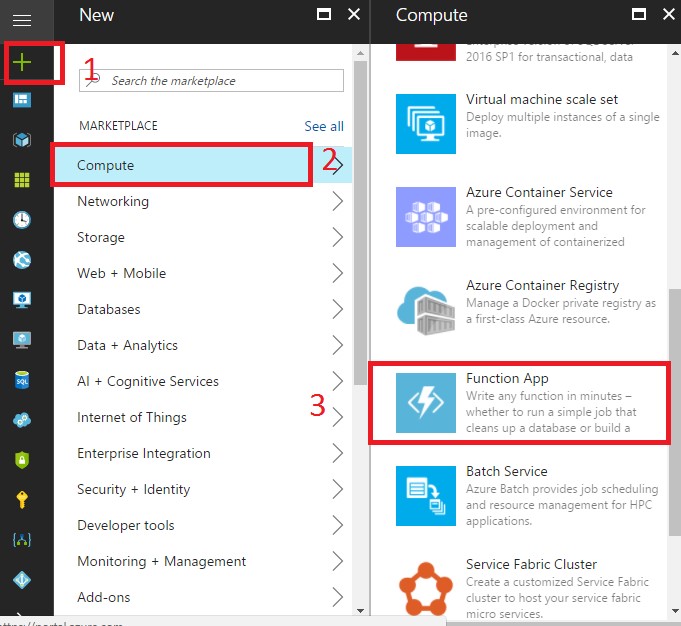
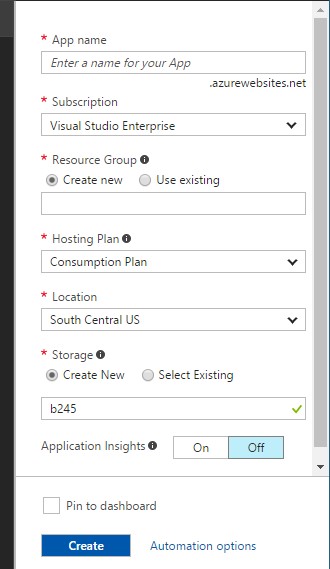

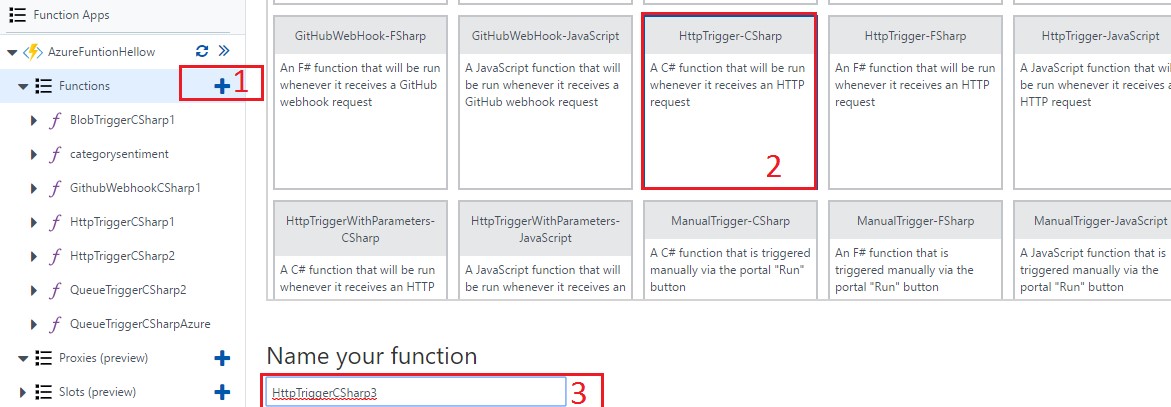
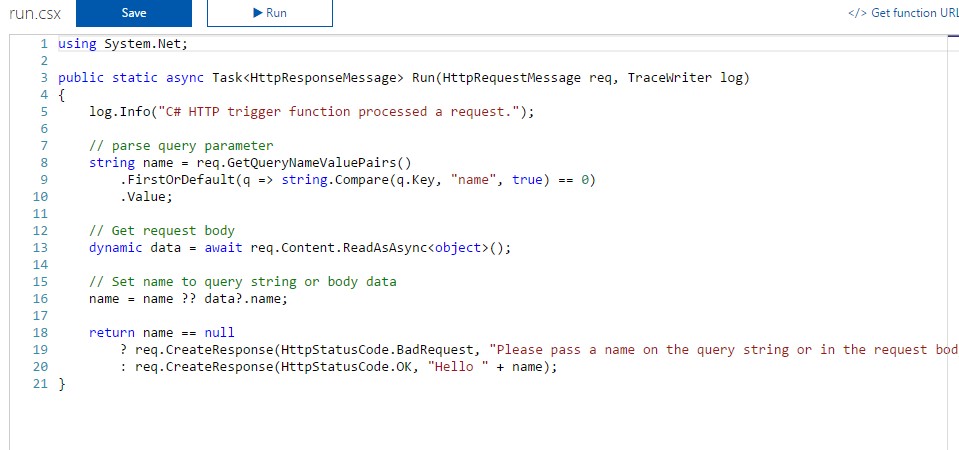
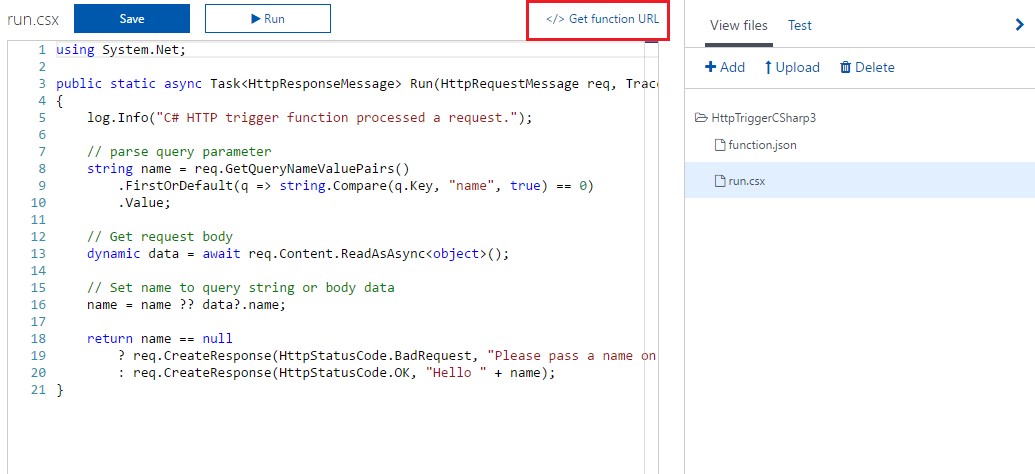
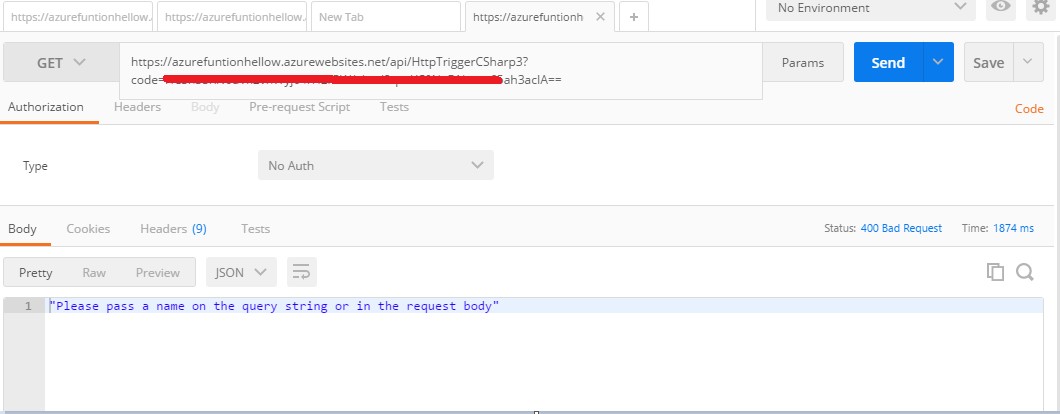
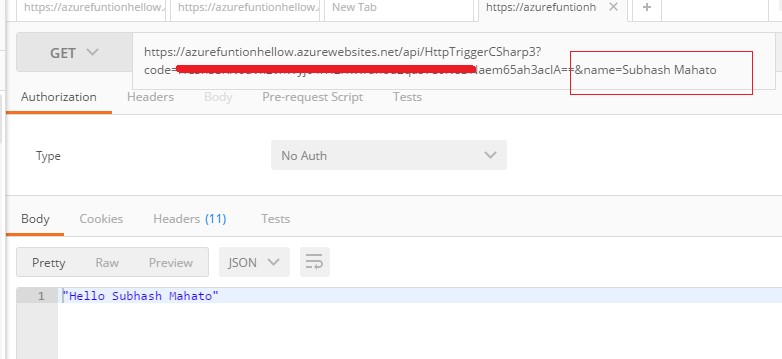
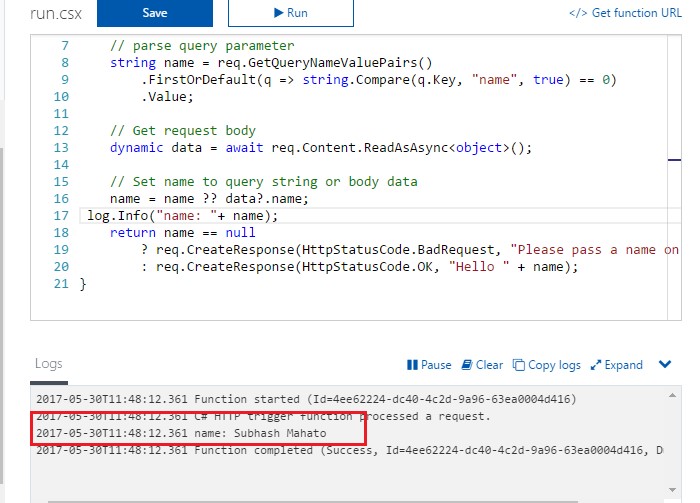




 b. Select the organization name and Entity.
b. Select the organization name and Entity.
 a. Enter condition in “Edit in advance mode”.Condition:
a. Enter condition in “Edit in advance mode”.Condition:

 a. Enter Twilio Account Id which is Acoount SID and Twilio Access Token which is Auth Token.
a. Enter Twilio Account Id which is Acoount SID and Twilio Access Token which is Auth Token.



 4. Click on Enable button you will get the below message.
4. Click on Enable button you will get the below message.























