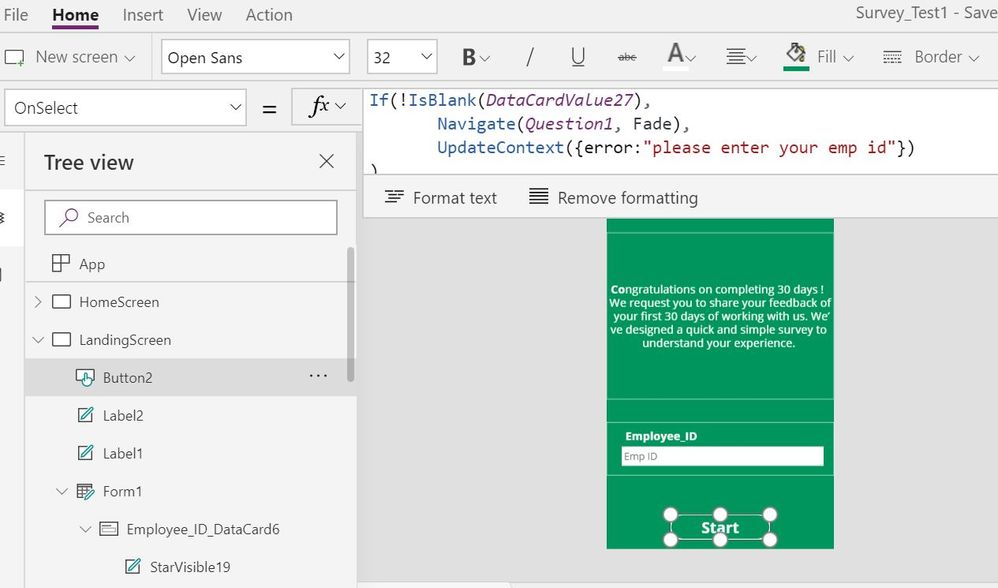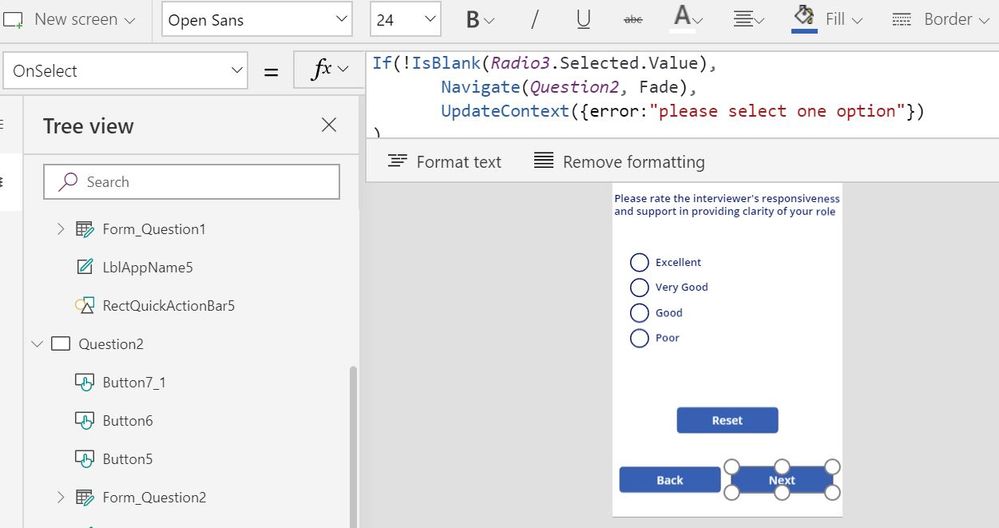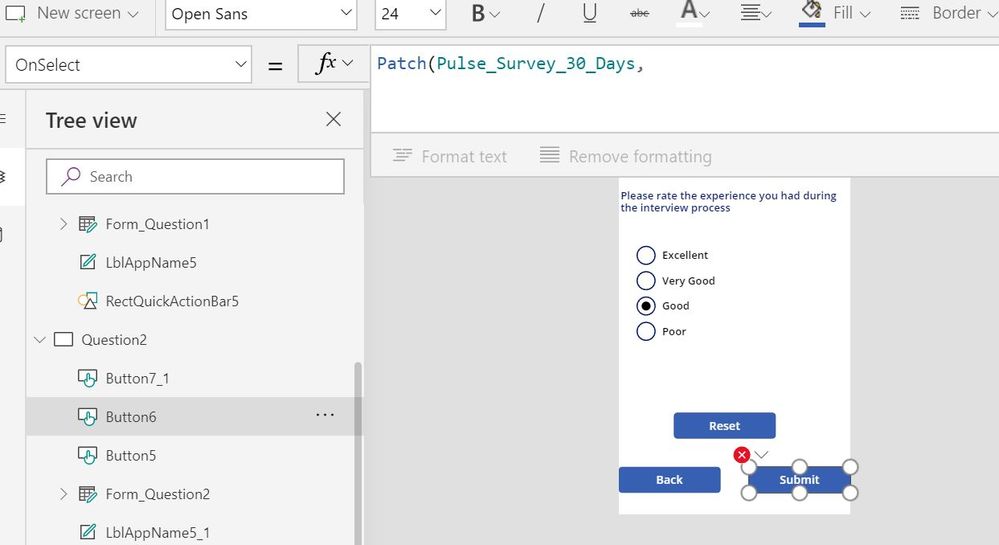You'll modify or create a record in a data source, named IceCream, that contains the data in this table and automatically generates the values in the ID column:
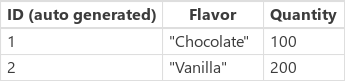
After the previous formulas have been evaluated, the data source ends with these values:
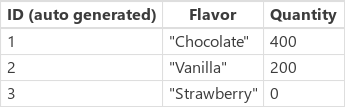
Merge records (outside of a data source)
Use of As or ThisRecord
Using the As or ThisRecord keyword in the formula avoids ambiguous evaluation context.
In the example below, consider the first lookup in the If statement. (OrderID = A[@OrderID]) is expected to compare the OrderId in the lookup scope with the OrderId of collection A in the ForAll scope. In this case, you likely want A[@OrderId] to be resolved as a local parameter. But it is ambiguous.
Power Apps currently interprets both the left-hand side OrderId and right-hand side A[@OrderId] as a field in the lookup scope. Therefore, lookup will always find the first row in [dbo].[Orders1] because the condition is always true (that is, any row's OrderId is equal to itself.)
A,
Filter(
'[dbo].[Orders1]',
OrderId = 8888888
)
);
ForAll(
A,
If(
LookUp(
'[dbo].[Orders1]',
OrderId = A[@OrderId],
"OK"
) = "OK",
Patch(
'[dbo].[Orders1]',
LookUp(
'[dbo].[Orders1]',
OrderId = A[@OrderId]
),
{
OrderName: "val1"
}
),
Patch(
'[dbo].[Orders1]',
Defaults('[dbo].[Orders1]'),
{
OrderName: "val2"
}
)
)
)
Using As or ThisRecord
Whenever possible use the As operator or the ThisRecord to disambiguate the left-hand side. As is recommended for the above scenario.
When your formula uses multiple scopes with ForAll, Filter, and Lookup on the same data source or table, it is possible that the scope parameters may collide with a same field elsewhere. Therefore, it is recommended to use the As operator or ThisRecord to resolve the field name and avoid ambiguity.
For example, you can use the As operator to disambiguate in the example below.
A,
Filter(
'[dbo].[Orders1]',
OrderId = 8888888
)
);
ForAll(
A,
If(
LookUp(
'[dbo].[Orders1]' As B,
B.OrderId = A[@OrderId],
"OK"
) = "OK",
Patch(
'[dbo].[Orders1]',
LookUp(
'[dbo].[Orders1]' As C,
C.OrderId = A[@OrderId]
),
{
OrderName: "val1"
}
),
Patch(
'[dbo].[Orders1]',
Defaults('[dbo].[Orders1]'),
{
OrderName: "val2"
}
)
)
)
Alternatively, you can use ThisRecord for the same purpose.
ClearCollect(
A,
Filter(
'[dbo].[Orders1]',
OrderId = 8888888
)
);
ForAll(
A,
If(
LookUp(
'[dbo].[Orders1]',
ThisRecord.OrderId = A[@OrderId],
"OK"
) = "OK",
Patch(
'[dbo].[Orders1]',
LookUp(
'[dbo].[Orders1]',
ThisRecord.OrderId = A[@OrderId]
),
{
OrderName: "val1"
}
),
Patch(
'[dbo].[Orders1]',
Defaults('[dbo].[Orders1]'),
{
OrderName: "val2"
}
)
)
)