- Open your SharePoint 2010 Site.
- Click Site Actions, and then click New Site.
- In the Create dialog box, click the Search category.
- Select the Enterprise Search Center template.
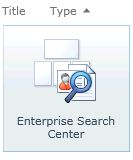
- Enter a Title and a URL Name of Documents and click Create.
- Click Site Actions, and then click More Options.
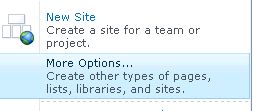
- In the Create dialog box, click the Page category.
- Select the Publishing Page template, and then click the Create button.
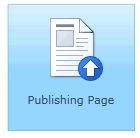
- Enter Documents in the Title text box.
- Enter Documents in the URL Name text box.
- Select (Welcome Page - Search box) in the Page Layout section list.
- Click the Create button.
- Click the Save & Close button on the Ribbon.
Create a Custom Search Results Page
- Click Site Actions, and then click More Options.
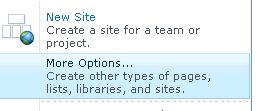
- In the Create dialog box, click the Page category.
- Select the Publishing Page template, and then click the Create button.
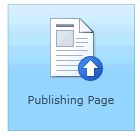
- Enter a DocumentResults in the Title text box.
- Enter DocumentResults in the URL Name text box.
- Select (Welcome Page - Search results) in the Page Layout section list.
- Click the Create button.
- Click the Save & Close button on the Ribbon.
Modify the Search Core Results Web Part to Return Only Documents
- Verify that you are on the DocumentResults Search Results page you just created in Exercise 1.
- Click Site Actions, and then click Edit Page.
- Locate the Bottom Zone in the Web Part page.
- Locate the Search Core Results Web Part.
- Hover your mouse over the upper-right corner of the Web Part until a down-arrow displays. Click the down-arrow to display the Web Part menu.
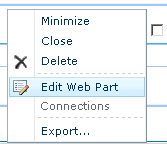
- Click Edit Web Part.
- Locate the Search Core Results tool pane in the upper-right corner of the Web Part page. Expand the Result Query Options section.
- Enter IsDocument:1 into the Append Text To Query text box.
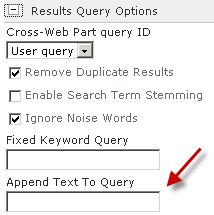
- Click the OK button of the Search Core Results tool pane.
- Click the Save and Close button to save and close the DocumentResults.aspx page.
Add a Custom Tab to the Search Center and Modify the Search Box Web Part
- Navigate to the library we created in the first session step 5.
- Click Site Actions, and then click Edit Page.
- Locate the Add New Tab link and click it.
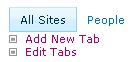
- In the Tabs In Search Pages item dialog, enter a Tab Name of Just Documents.
- Enter documents.aspx in the Page text box.
- Click the Save button.
- Click the Browser Refresh button so the Just Documents tab displays.
- Click Site Actions, and then click Edit Page.
- Locate the Search Box Web Part.
- Click the upper-right corner down arrow to display the Web Part menu.
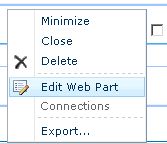
- Click Edit Web Part.
- Locate the Search Box tool pane in the upper-right corner of the Web Part page. Expand the Miscellaneous section.
- In the Target search results page URL, enter documentresults.aspx.
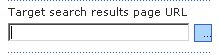
- Click the OK button of the Search Box tool pane.
- Click the Save and Close button to save and close the default.aspx page.

No comments:
Post a Comment