SP -2010
Document Sets were introduced in SharePoint 2010 and provide a broad range of capabilities to manage content. They allow the grouping of related content into a single entity. The content that is contained within aDocument Set can be treated as an atomic unit or as part of a larger set of documents that can be treated consistently.
In SharePoint 2010 you can create your own custom content type.
A document set can contain documents, workbooks, presentations or videos.
How is it done?
- Go to Site Actions – Site Settings - from Site Collection Administration section click on Site collection features;
- Activate the Document Sets feature;
- Go back to Site Settings – from the Galleries section click on Site content types;
- Click on Create;
- Add a Name and a Description;
- We need to select Parent Content Type from Document Set Content Types;
- For the Parent Content Type we have Document Set;
- Create a new group: HR

- Click on the OK button.
In the Site Content Type Information page click on Document Set settings.
In the Available Site Content Types we will add Video.
By default, the Document content type is added.
Now, in the Default Content we have to add our content.

To save the settings click on the OK button.
Now we have to set this content type as default for the desired document library.
- Go to the Home page;
- Click in the Shared Documents web part;
- Click on the Library tab – Library Settings;
- Click on Advanced Settings;
- Add a check mark on Yes to allow users to be able to manage content types;
- Click on the OK button.
In the Content Types section click on Document content type.

Click on Delete this content type option – OK.
In the settings page click on Add from existing site content types.
In the Available Site Content Types choose CV for HR and the click on the Add button.
Click on the OK button to save the settings.

Go back to the Shared Documents library – click on the Documents tab from the ribbon – New – CV for HR – add a Name and a Description.


The final result looks like this:

In the below image we can see:
- a Image Web Part;
- a Document Set Properties Web Part;
- a Document Set Contents Web Part.

Document Set Feature in SharePoint 2013
What is Document Set?
Document Sets are a feature in SharePoint Server 2013 that enables an organization to manage a single deliverable, or work product, that can include multiple documents or files.
Simply, you can see it as a collection of documents packed together.
While working with Document Libraries, you can upload a Document Set instead of a single document. A Document Set can contain multiple documents having the same columns as the Document Library.
How to enable a Document Set
For enabling & using a Document Set, use the following procedure:
Document Sets are a feature in SharePoint Server 2013 that enables an organization to manage a single deliverable, or work product, that can include multiple documents or files.
Simply, you can see it as a collection of documents packed together.
While working with Document Libraries, you can upload a Document Set instead of a single document. A Document Set can contain multiple documents having the same columns as the Document Library.
How to enable a Document Set
For enabling & using a Document Set, use the following procedure:
- Activate Document Set feature
- Enable Content Type
- Add documents
Please see the following details of the procedure.
Activate Document Set feature
Open your site, then the Site Settings page.
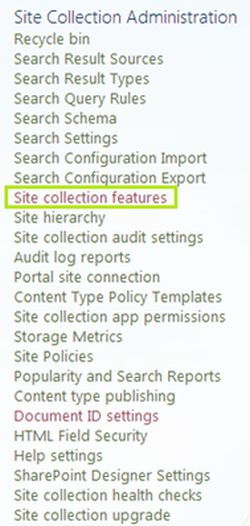
Click on the "Site collection features" link, you will get the page below.

Click on the "Activate" button corresponding to the Document Sets feature. Wait for a while for the activation operation to complete.
Enable Content Type
Document Set is enabled for a library by enabling the Document Set content type.
Create a new library, choose the library settings, Advanced Settings & enable the following option.
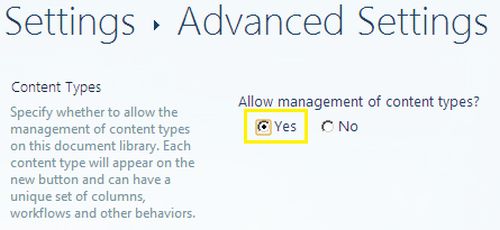
Save the changes & go back to the Library Settings. From the content types section, choose "Add".

In the page that appears, add the Document Set content type then save the changes.

Now you are ready with multiple content types for your Document Library.
Add Documents
Open the Document Library & choose the "FILES" tab, select the "New Document Set" context menu.
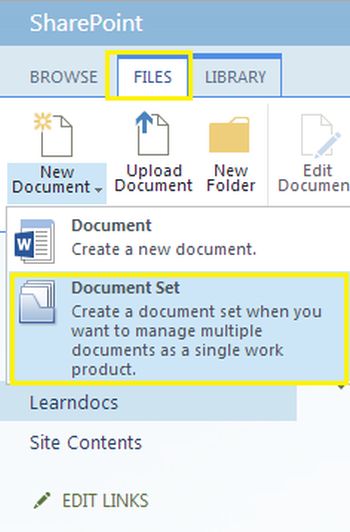
In the dialog box that appears, enter the name of the Document Set, you can upload the documents later.
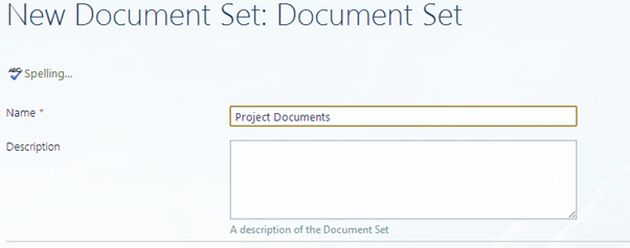
Saving changes will take you to the next screen for adding documents.
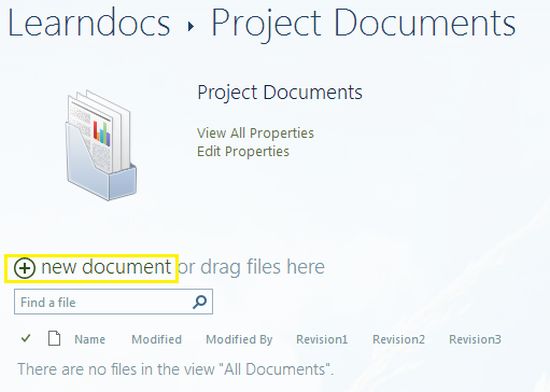
Here you can add multiple documents for the same document set. Please note that the upload screen the Document Set is "Folder".
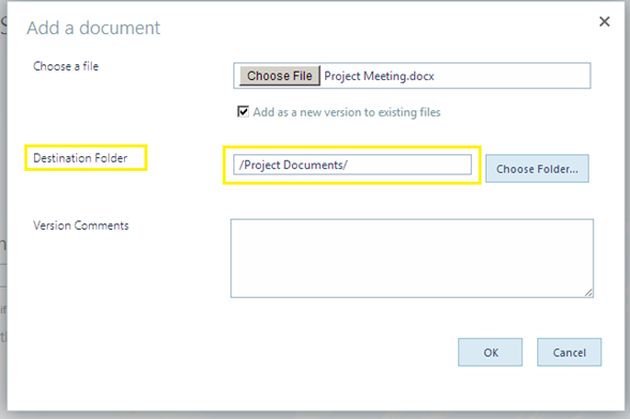
As shown below, you can see that the multiple documents exist in the same document set. Plus, the Document Library columns are available for the child documents as well.
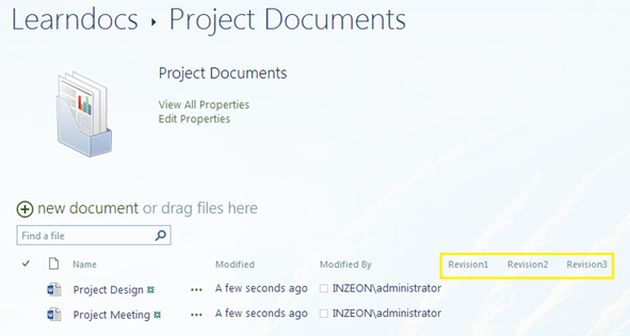
This concludes our usage of Document Set.
Note: Under the hood, Document Set can be considered as a Folder.
References
http://technet.microsoft.com/en-us/library/ff603637.aspx
Activate Document Set feature
Open your site, then the Site Settings page.
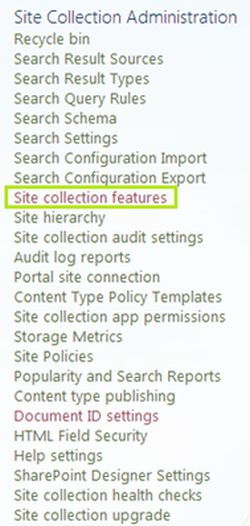
Click on the "Site collection features" link, you will get the page below.

Click on the "Activate" button corresponding to the Document Sets feature. Wait for a while for the activation operation to complete.
Enable Content Type
Document Set is enabled for a library by enabling the Document Set content type.
Create a new library, choose the library settings, Advanced Settings & enable the following option.
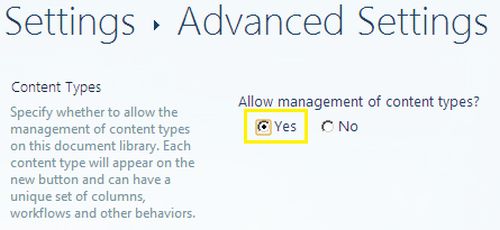
Save the changes & go back to the Library Settings. From the content types section, choose "Add".

In the page that appears, add the Document Set content type then save the changes.

Now you are ready with multiple content types for your Document Library.
Add Documents
Open the Document Library & choose the "FILES" tab, select the "New Document Set" context menu.
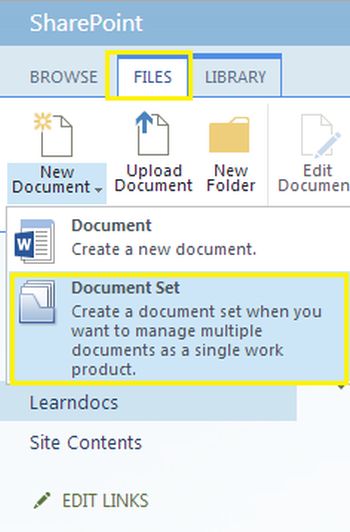
In the dialog box that appears, enter the name of the Document Set, you can upload the documents later.
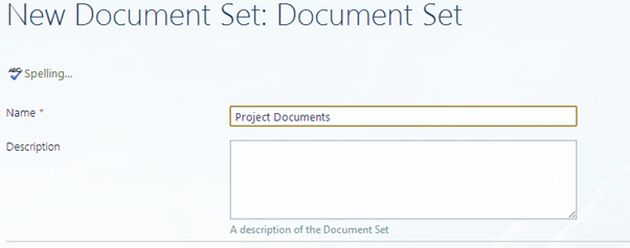
Saving changes will take you to the next screen for adding documents.
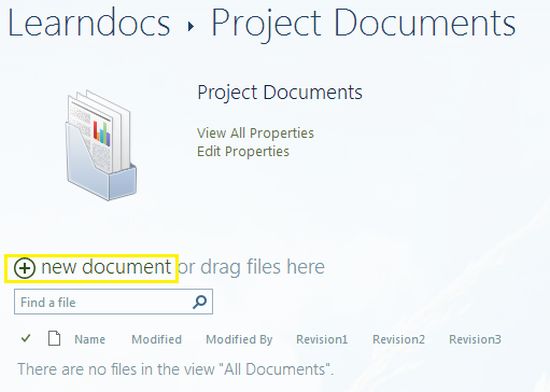
Here you can add multiple documents for the same document set. Please note that the upload screen the Document Set is "Folder".
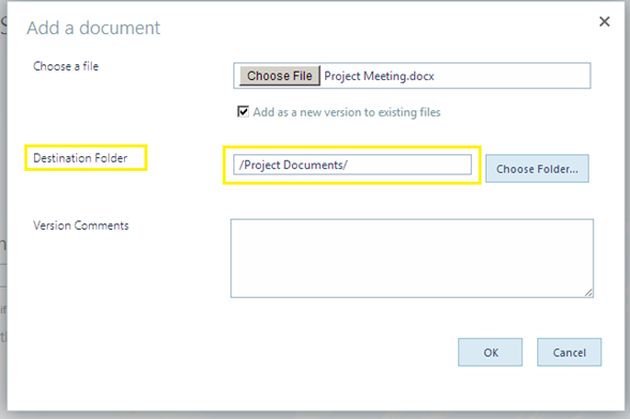
As shown below, you can see that the multiple documents exist in the same document set. Plus, the Document Library columns are available for the child documents as well.
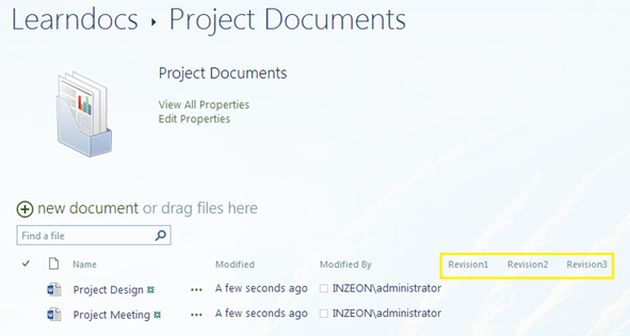
This concludes our usage of Document Set.
Note: Under the hood, Document Set can be considered as a Folder.
References
http://technet.microsoft.com/en-us/library/ff603637.aspx

No comments:
Post a Comment