In this article I will explain how we can customize the look and feel of a SharePoint List web part.
Step 1: Adding a List Web Part to a SharePoint page.
Step 1: Adding a List Web Part to a SharePoint page.
- Open SharePoint; click on site action tab and select edit page.
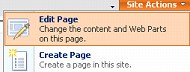
- Now the Default .aspx page will be open in edit mode.
- Click on web part zone to add list web part.

- Now web part window will be open, select Tasks web part from the List and Libraries section and click on ok button.
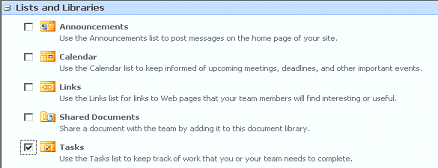
- Now Tasks list web part will be added to the default.aspx page.
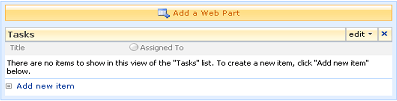
Step 2: Customizing Look and feel of the Task List Web Part.
- Click on "Add a Web Part" and add a Content Editor Web Part.
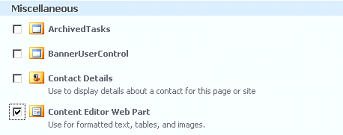
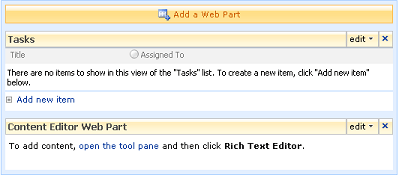
- Now click on the edit menu of the Content Editor Web Part and choose Modify Shared Web Part.
- Now Tool Pan will be open to modify web part.
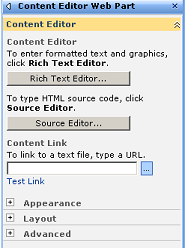
- Click on source editor and paste the following code.
<style type="text/css">.ms-WPHeader TD h3
{
.margin: 0; padding: 3px 0px 2px 5px; height:24px;
}.ms-HoverCellInActive{
margin: 0;
padding: 3px 0px 3px 0px;
height: 10px;
}.ms-WPBorder
{ border-color: #85B2ED; border-width: 1px; height:50px; overflow:auto;}.ms-WPBodyHeight{
overflow:auto;
}</style>
<script type="text/javascript" src="/_layouts/LSFIntranet/Scripts/jquery-1.3.1.js"></script><script type="text/javascript" src="/_layouts/LSFIntranet/Scripts/jquery.corner.js"></script><script type="text/javascript"> //Change these variables var backColor = "#B5BEC6" var textColor = "#002473" AddWebPartCorners();
function AddWebPartCorners() {
$(".ms-WPHeader TD h3").css("color", textColor);
$(".ms-WPHeader TD h3 a:link, .ms-WPHeader TD h3 a:visited").css("color", textColor);
$(".ms-WPHeader TD h3").css("background-color", backColor).corner("tl 7px");
$(".ms-WPHeader td").css("padding-right", "0px");
$(".ms-WPHeader td").css("border-bottom", "0px");
$(".ms-HoverCellInActive").css("background-color", backColor).corner("tr 7px");
$("div[id^=WebPart]").addClass("ms-WPBodyHeight");
}</script>
- Now change the chrom state default to none of content editor web part and click on Ok button.

- Now to add a scrollbar modify Tasks list web part and set height to 100 px from Appearance section.
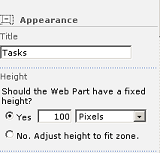
- Add some items in the tasks list to view scroll bar..
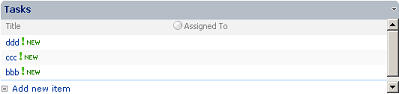
Thanks for reading this article.

No comments:
Post a Comment