In this article I am showing how to make hyperlink in Data view web part. Normally when you create a Data view web part of a list it will just display the items from that list. There are some situations you need to add hyperlink, when you click on it will open the List item.
- First of all you have to open your web application in share point designer. Open the page where you want to insert data view
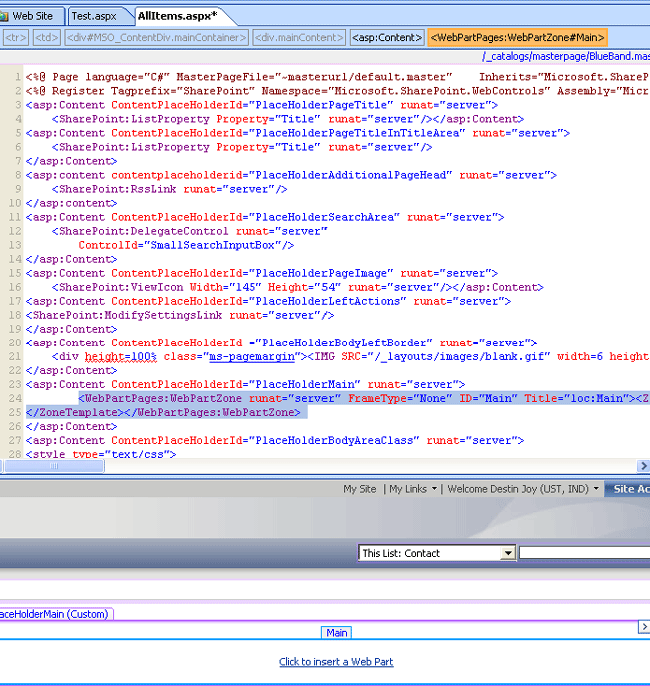
- In the Address Section you have to give the URL of the List with display from till id= as shown below
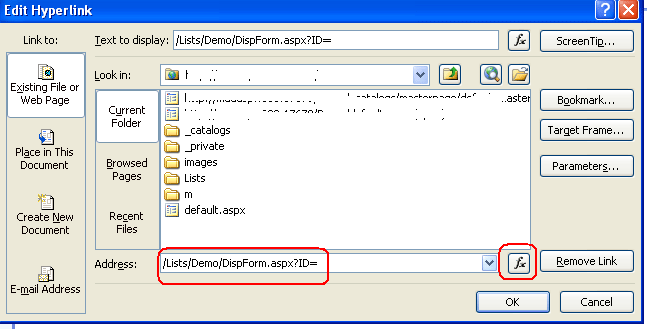
- Click on first Function button marked on red and select Title from the pop up as shown below
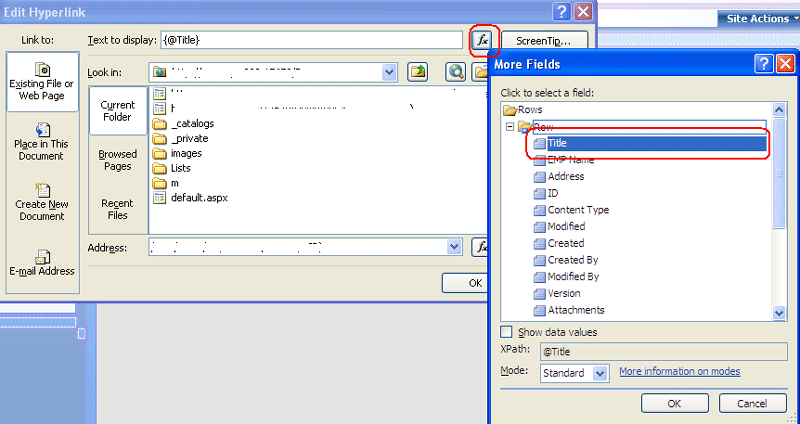
- Then click on the button marked RED
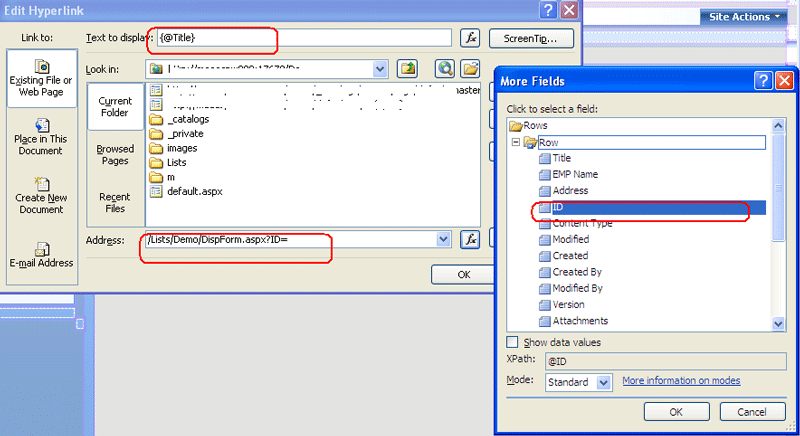
- Click on Insert --> Share point Control --> Data view
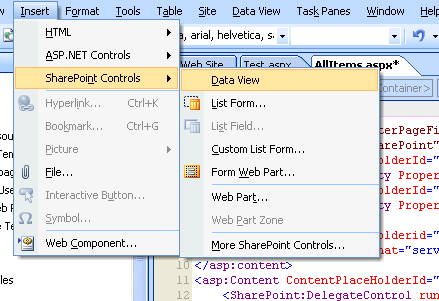
- From the Data source library select the list you want to add to data view web part and click on Show data
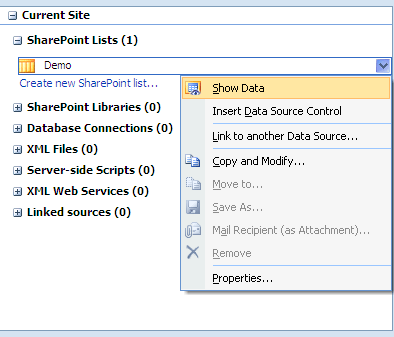
- Select the fields you want to insert to Data View
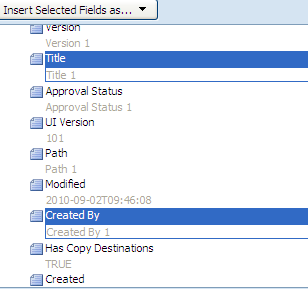
- You will get a Data View as shown below
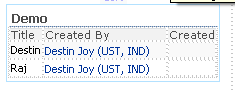
- Select on the Title field you will get the drop down as shown below
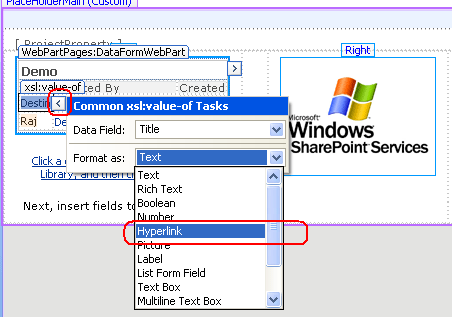
- From the Format as drop down select Hyperlink
- Click ok you will be prompted with below popup
- Select ID from the next pop up as shown above
- Click OK. Save the changes and Check in the page
- You have done .Now go to the page where you inserted data view webpart.

- You can see the Title now becomes the Hyperlink Clicking on it will open the Display page congaing that item.
- Alternatively you can open the same in Editpage also by replacing DispForm.aspx with EditForm.aspx

No comments:
Post a Comment