In this article we will see how to enable inline editing in sharepoint 2010.
Before that we need to know what does Inline Editing means. Inline editing means we can edit and save the list item in the same line itself. You do not need to go to the editing page. In the same page view itself you will be able to edit the list item.
Here first of all we will create a sharepoint list and after that we will enable the inline editing. Following are the steps to do it:
Step 1: Click on the Site Actions link and navigate to MoreOptions link as shown in the below screen shot.
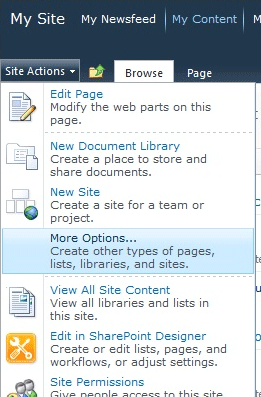
Step 2: Click on custom link and give the name as per your requirement and click on create button. Our custom list is ready to use.
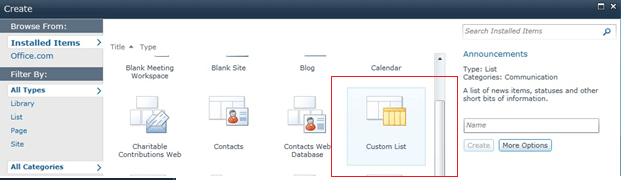
Step 3: Click on Create Column link as shown in below screen shot and add the columns to the custom list.
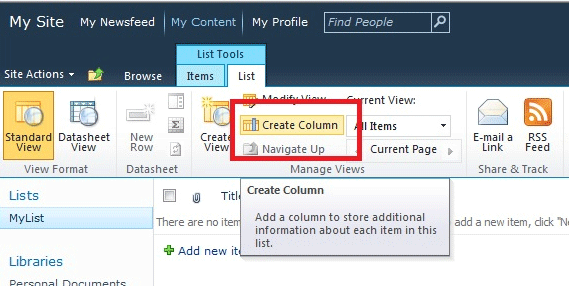
Step 4: After adding the columns to the custom list add 2-3 items to it.
Step 5: Now to make inline editing feature enable on this list we need to modify the current view. To modify the current view click on the Modify View link as shown in below screen shot.
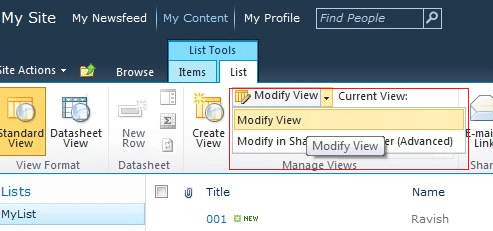
Step 6: Scroll down to Inline Editing option and check the allow inline editing option as shown below.
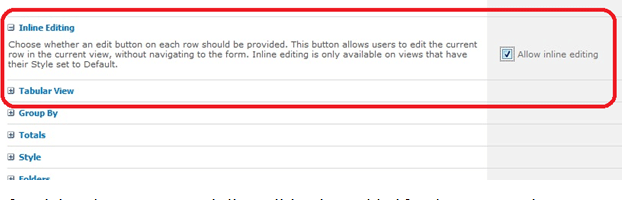
Before that we need to know what does Inline Editing means. Inline editing means we can edit and save the list item in the same line itself. You do not need to go to the editing page. In the same page view itself you will be able to edit the list item.
Here first of all we will create a sharepoint list and after that we will enable the inline editing. Following are the steps to do it:
Step 1: Click on the Site Actions link and navigate to MoreOptions link as shown in the below screen shot.
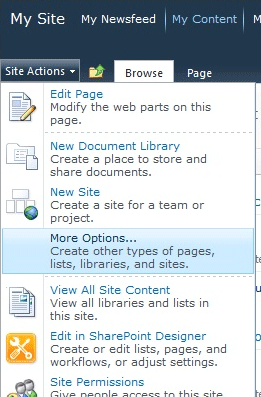
Step 2: Click on custom link and give the name as per your requirement and click on create button. Our custom list is ready to use.
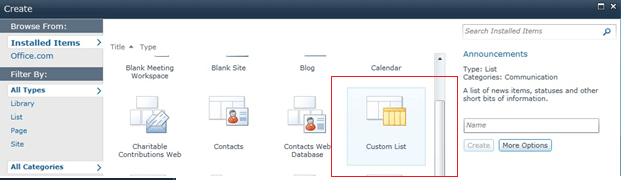
Step 3: Click on Create Column link as shown in below screen shot and add the columns to the custom list.
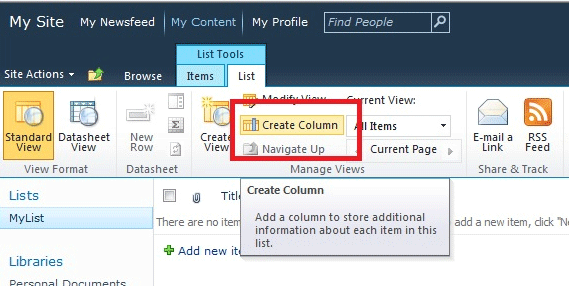
Step 4: After adding the columns to the custom list add 2-3 items to it.
Step 5: Now to make inline editing feature enable on this list we need to modify the current view. To modify the current view click on the Modify View link as shown in below screen shot.
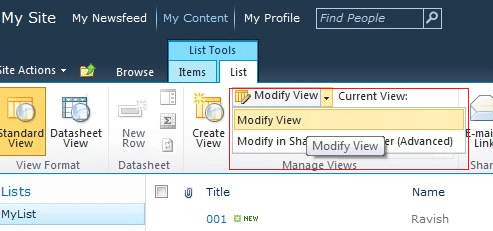
Step 6: Scroll down to Inline Editing option and check the allow inline editing option as shown below.
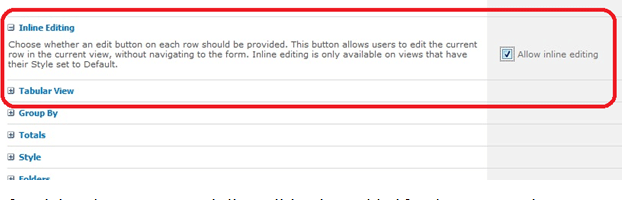
After doing these steps our inline editing is enabled for the current view.
Step 7: Take the mouse pointer on the list item. You will be able to see one image button as shown in the screen shot. Click on it you will see textboxes in that particular list item.
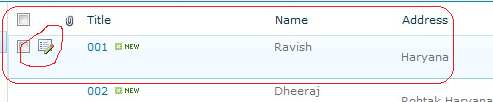
Step 8: Now if you want to cancel this editing just click on cancel button otherwise change the item and click on save button.

After clicking on save button we can see our updated item in the list.

In this way we can use the inline editing feature of Sharepoint 2010.

No comments:
Post a Comment